 かたぴ
かたぴ
さて、先日、以下のようなツイートをしました。
【UberEatsの配達の仕事の流れ】
①スマホ上でドライバー用アプリを起動する
②オンラインモード(配達の依頼を受注できる状態)にする
③配達の依頼が入る(通知が鳴る)
④飲食店に向かい料理を受け取る
⑤お客様の家まで配達する後はひたすら③〜⑤の繰り返し!#UberEats#ウーバーイーツ
— かたぴ@時間的自由の探求者 (@katapi1103) September 16, 2019
①スマホ上でドライバー用アプリを起動する
②オンラインモード(配達の依頼を受注できる状態)にする
③配達の依頼が入る(通知が鳴る)
④飲食店に向かい料理を受け取る
⑤お客様の家まで配達する
後はひたすら③〜⑤の繰り返し!
今日は上記についてお話していきましょう。
Uber Eatsの配達の仕事の内容は実にシンプルなんです。
本記事は既に配達パートナーになった方向けの記事です。まだ配達パートナーでない方は、以下の記事からどうぞ。
手順①スマホ上でドライバー用アプリを起動する
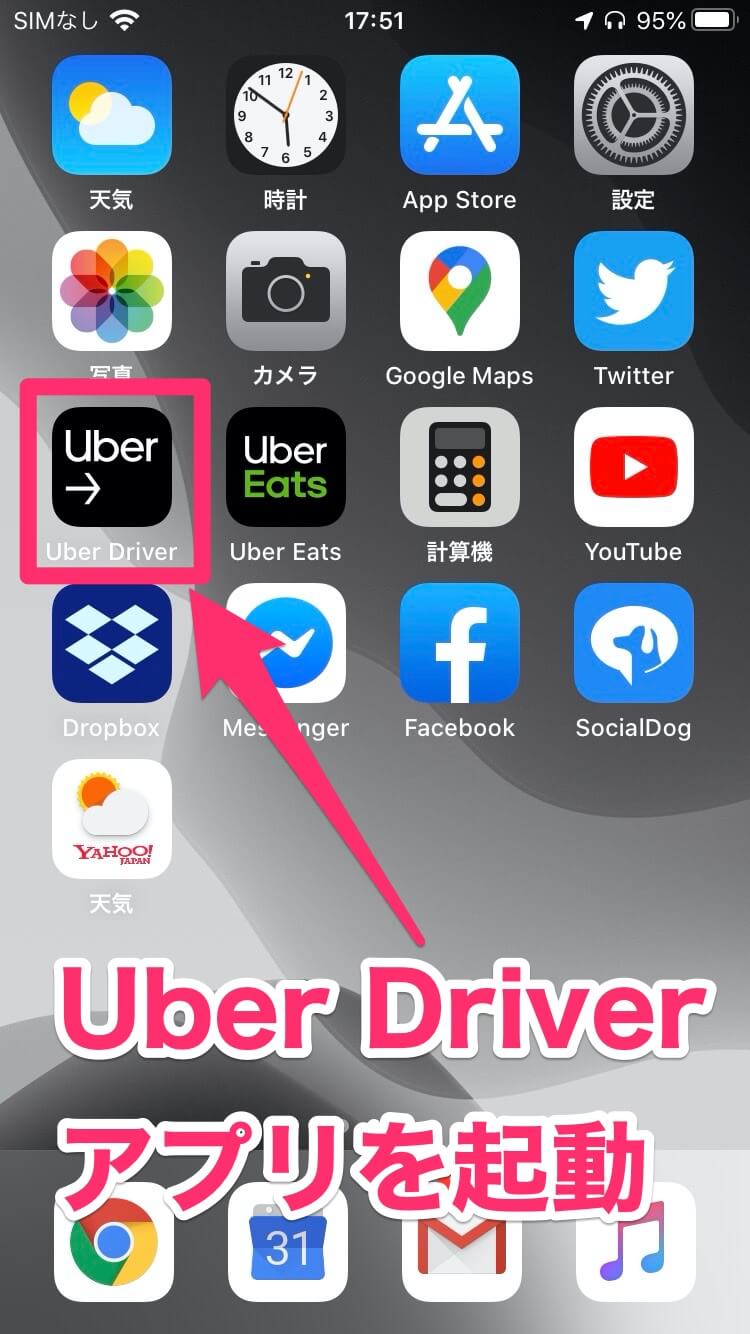
まずはUber Driverアプリを起動しよう
配達の仕事をしたくなったらスマホ上からUber Driverというアプリを起動します。
配達をするためには、事前にWebでの会員登録とパートナーセンターでの説明会に参加する必要があります。
手順②オンラインモードにする
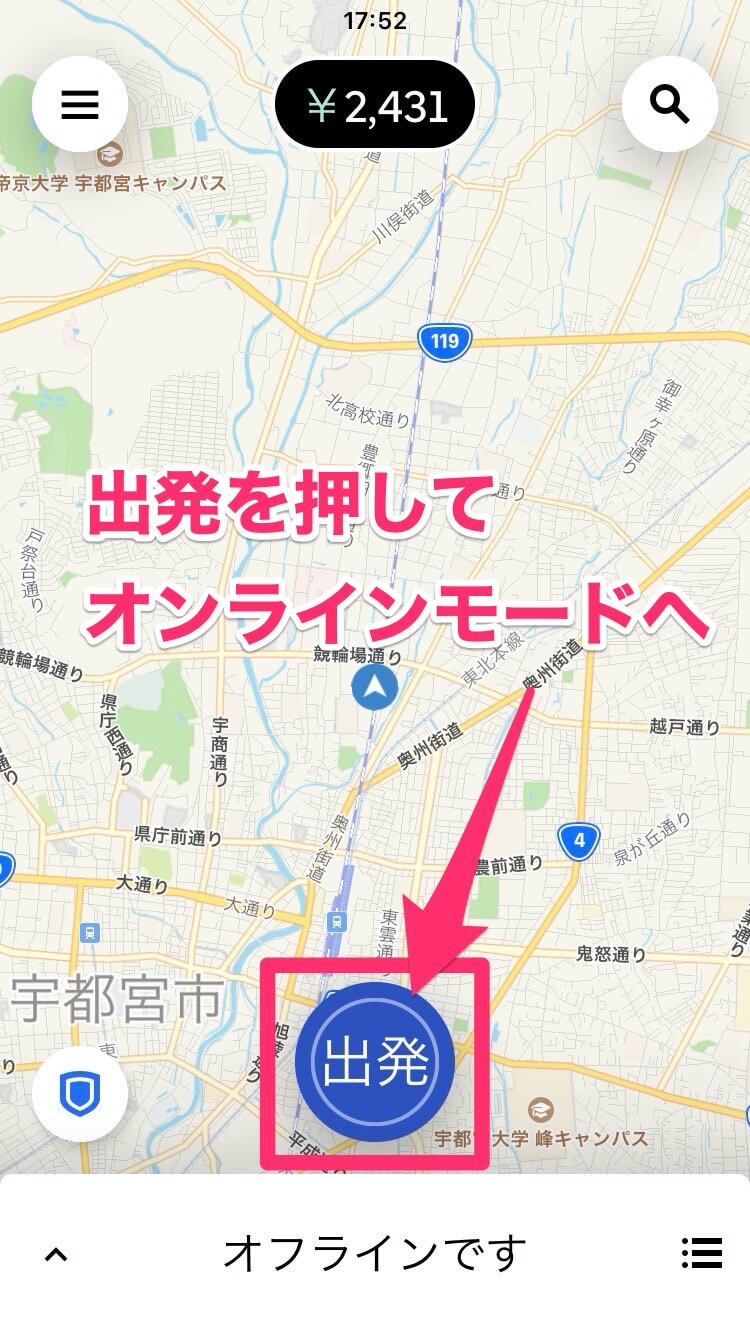
オンラインモードにする
アプリを起動すると画像のような地図画面が表示されます。
ここで画面下部の出発ボタンを押しましょう!
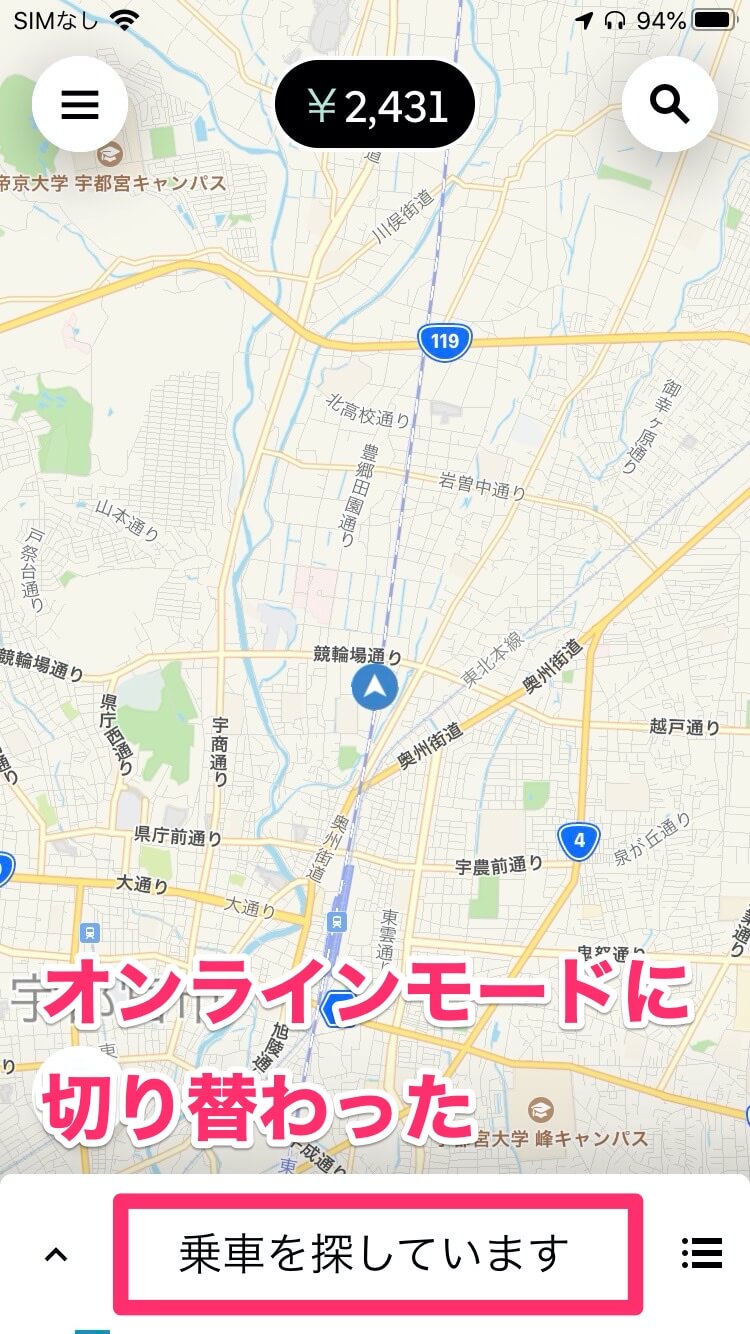
配達の依頼を受けられる状態になった
「乗車を探しています」
と表示されていればオンラインモードになっています。
 かたぴ
かたぴ
手順③配達の依頼が入る
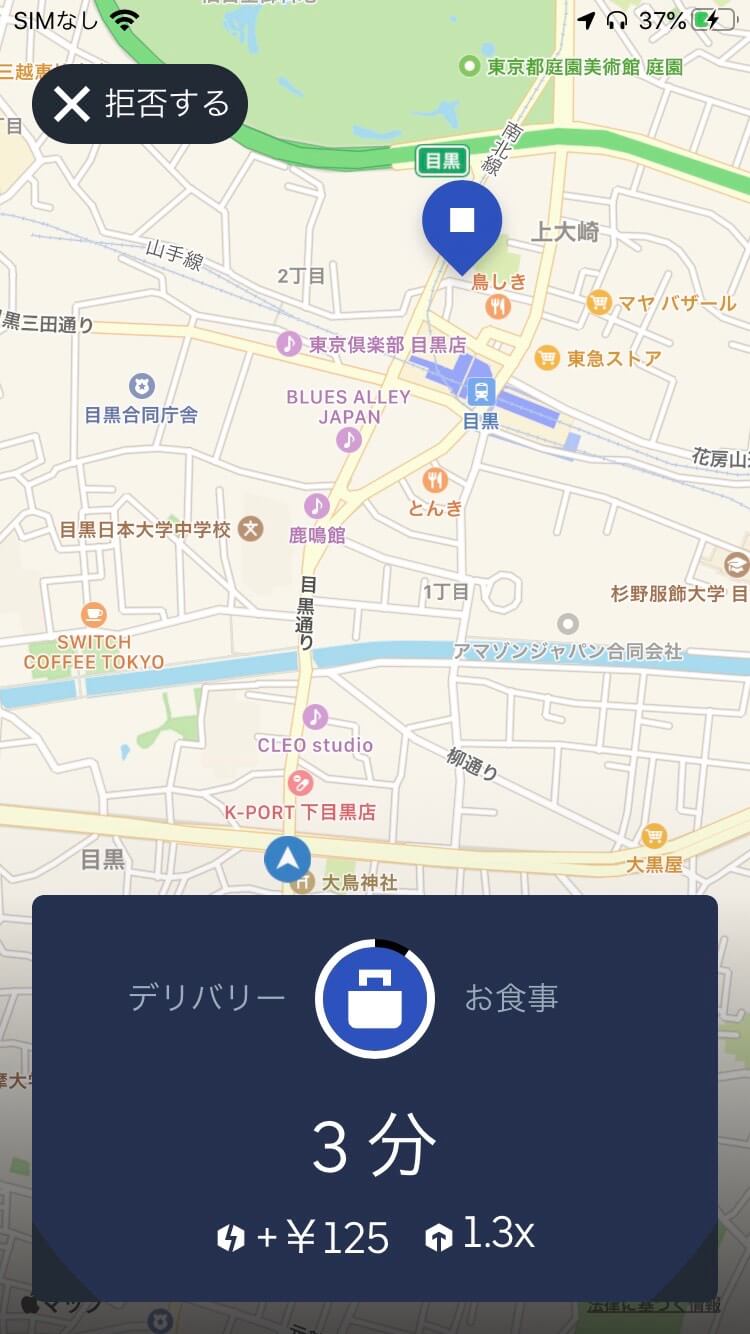
配達の依頼が入ってきた
さぁここからが本題です。
配達の依頼が入ってくると
「ピロロンピロロン♪」
と通知が鳴ります。
それと同時に、画面上には以下が表示されています。
- 受諾 or 拒否ボタン
- 飲食店を示すピン
- 飲食店までの移動にかかる時間
- ヒート(あれば)
- ブースト(あれば)
受諾するか拒否するか
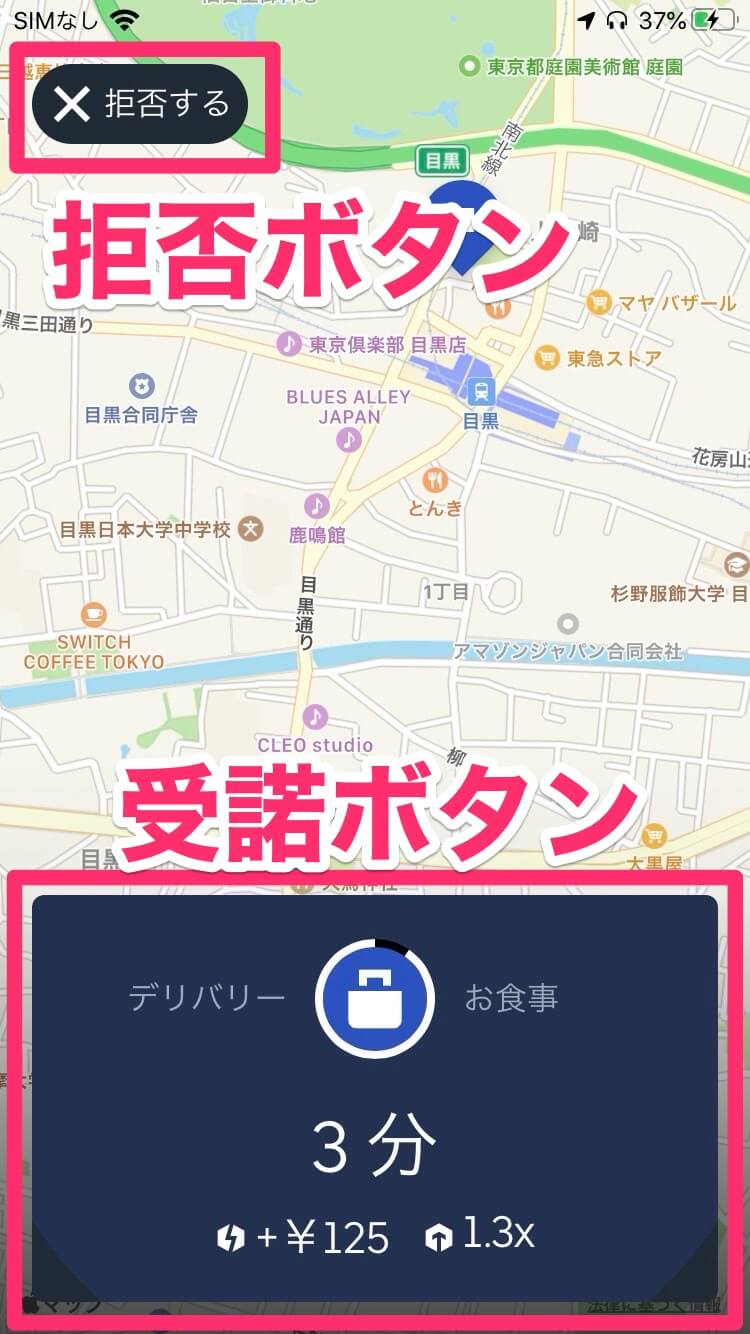
依頼を受諾するか拒否するか選択しよう
その配達の依頼を受ける場合は、画面下部の受諾ボタンを押します。
逆に、その配達の依頼を受けたくない場合は、画面左上の拒否ボタンを押しましょう。
(通知音がなっているときに一定時間何もしないと拒否する扱いになります)
 かたぴ
かたぴ
ただ、その土地で何度も配達してると、飲食店を示すピンの位置からどのお店かは分かるようになります(笑)
飲食店までの移動にかかる時間
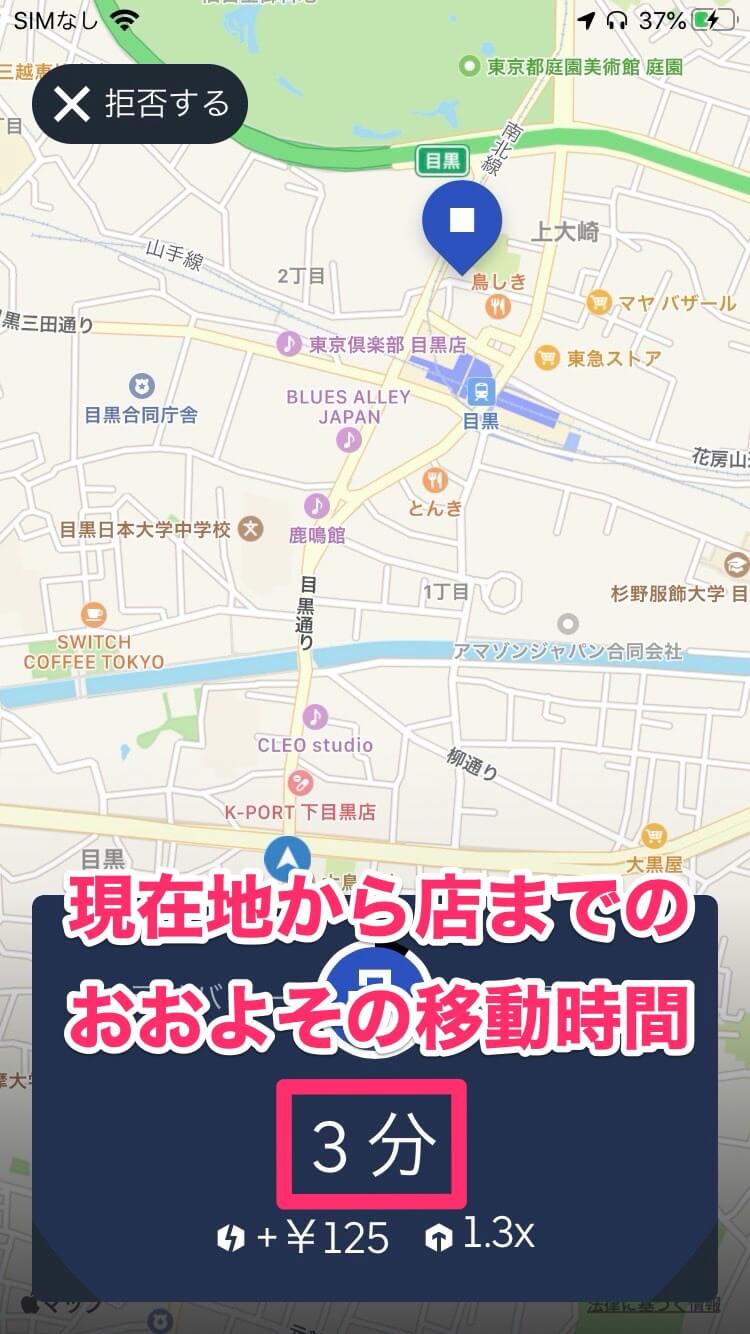
飲食店までの移動にかかる時間は短ければ短いほどラッキー。
遠かろうが近かろうが、商品を受け取ったときに発生する報酬は変わらない仕様だからです。
ヒート
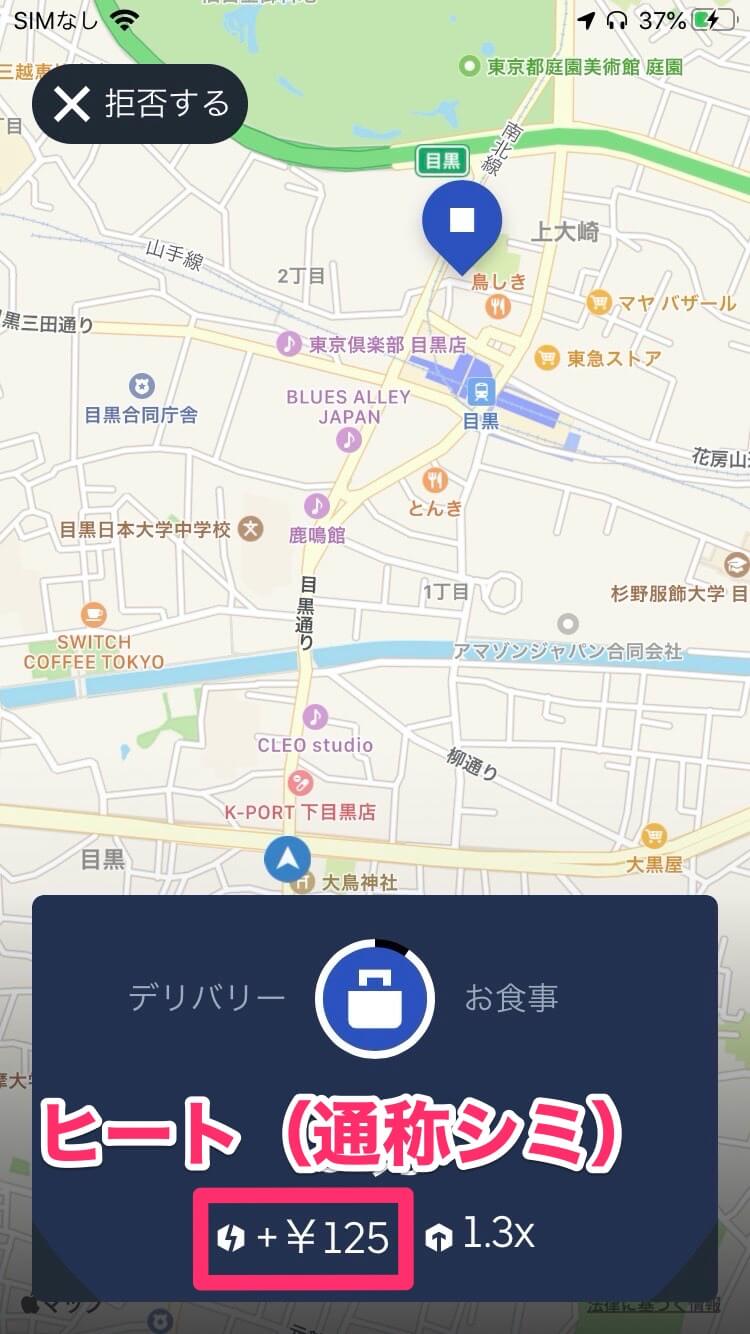
ヒート(通称シミ)
ヒートが発生していると、通常の配達の報酬に加えて記載の金額を追加でもらうことができます。(上記画像の場合は追加で125円もらえる)
配達パートナーが不足していると、時間帯や場所によっては地図上にヒートが出現していることがあります。
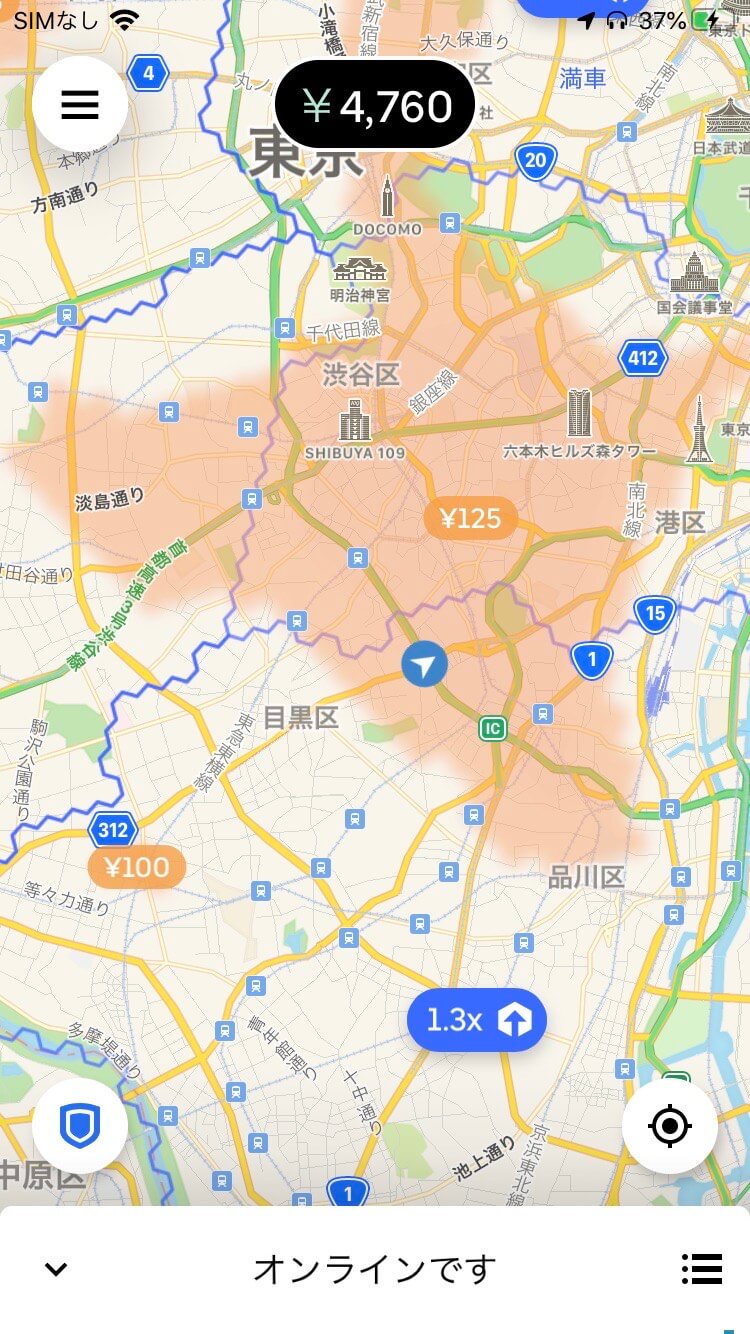
シミが付いているように見える
ブースト
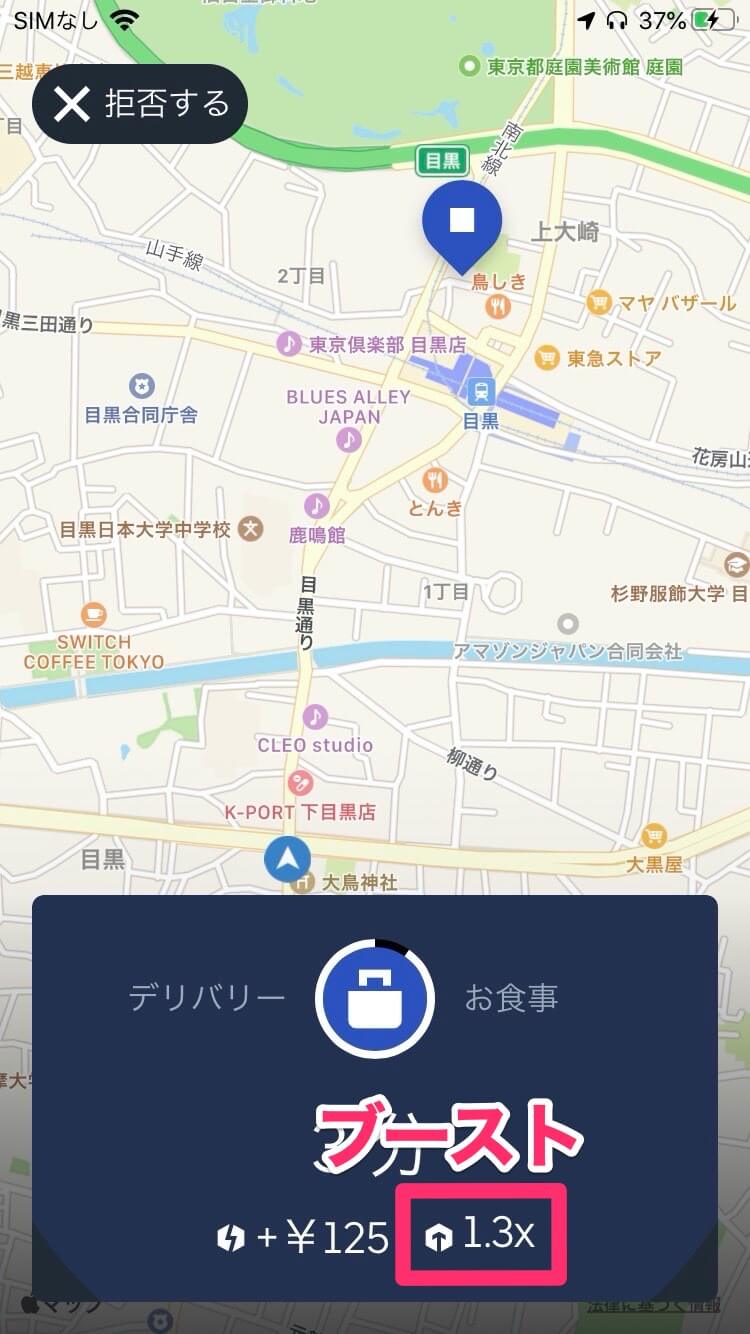
ブースト
ブーストとは、特定の時間帯やエリアで基本料金が1.1倍以上に増える仕組みのことです。
それだけ配達1件あたりの収入が増えるので、なるべくブーストが発動している時間帯は配達したいものです。
 かたぴ
かたぴ
手順④飲食店に向かい商品を受け取る
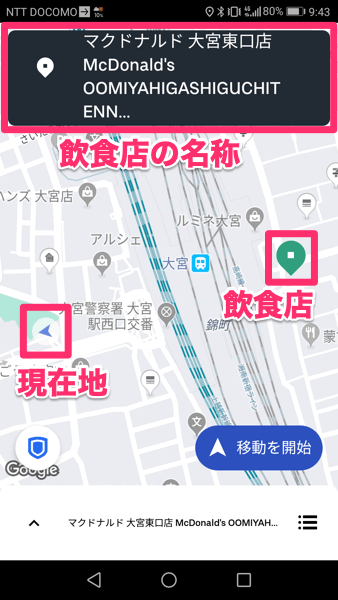
配達の依頼を受注すると画面上に飲食店の位置を表す緑色のピンが表示されます。
寄り道したりせずに速やかに飲食店へ向かいましょう。
なんでかって言うと、この段階から配達パートナーが今どこを走っているのかが、注文したお客さんのスマホ上からリアルタイムで分かるからです。
配達遅延となるような寄り道をしたりしていると、配達後にお客さんから配達パートナーへの評価で低評価を押される原因にもなりますよ。
 かたぴ
かたぴ
飲食店のスタッフにUber Eatsの受け取りであることを伝える

飲食店に着いたら周りの迷惑にならないような場所に自転車(バイク)を停めます。
飲食店の中へ入ったら店員さんに「こんにちは!Uber Eatsです!」等と声をかけましょう。
注文番号を伝える
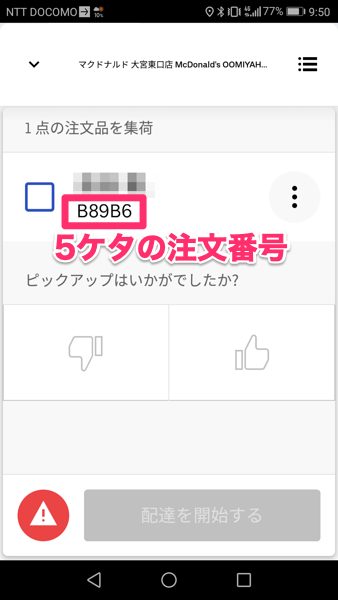
すると店員さんから「番号お願いします」と言われるので、画面上の5ケタの注文番号を伝えます。
この注文番号が注文したお客さんの商品を識別するための唯一の情報です。
商品を受け取ったらチェック&飲食店の評価
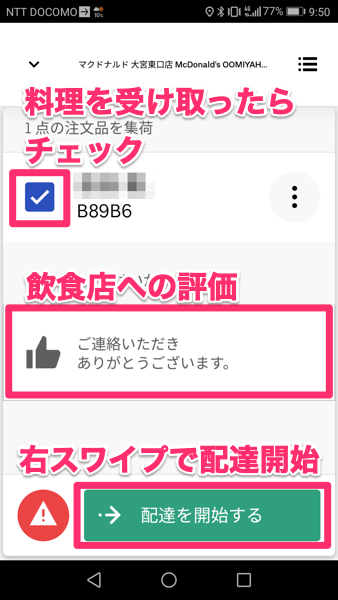
商品を受け取ったら、スマホ上で以下を行います。
- 商品を受け取ったチェック
- 飲食店への評価の入力
- 配達開始ボタンをスワイプ
商品を受け取ったらお客さんの名前と注文番号の横にあるチェックボックスにチェックを付けます。
このチェックを付けないと配達開始できません。
あとは飲食店への評価も忘れずに。
基本は高評価で問題ありません(低評価を押すのはあまりに商品が出てくるのが遅いときくらい)
 かたぴ
かたぴ
手順⑤お客さんの家まで商品を配達する
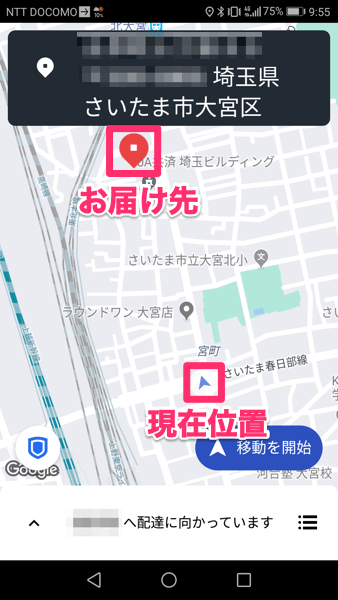
配達を開始すると地図上に赤いピンが表示されます。
これが商品を届けるべきお客さんの家を指しています(厳密にはお客さんが指定したお届け先)。
飲食店のときと同様、迅速に丁寧に。
そして誤配することがないよう確実に届けましょう!
お客さんの家に到着したら、飲食店同様、周りの迷惑にならないような場所に車両を停めます。
インターホンを鳴らして「Uber Eatsです!」と挨拶しましょう。
この後の対応はお客さんの指定によって以下の3パターンに分かれます。
- 現金払いの場合
- 玄関先に置く(置き配)の場合
- それ以外の場合
現金払いの場合
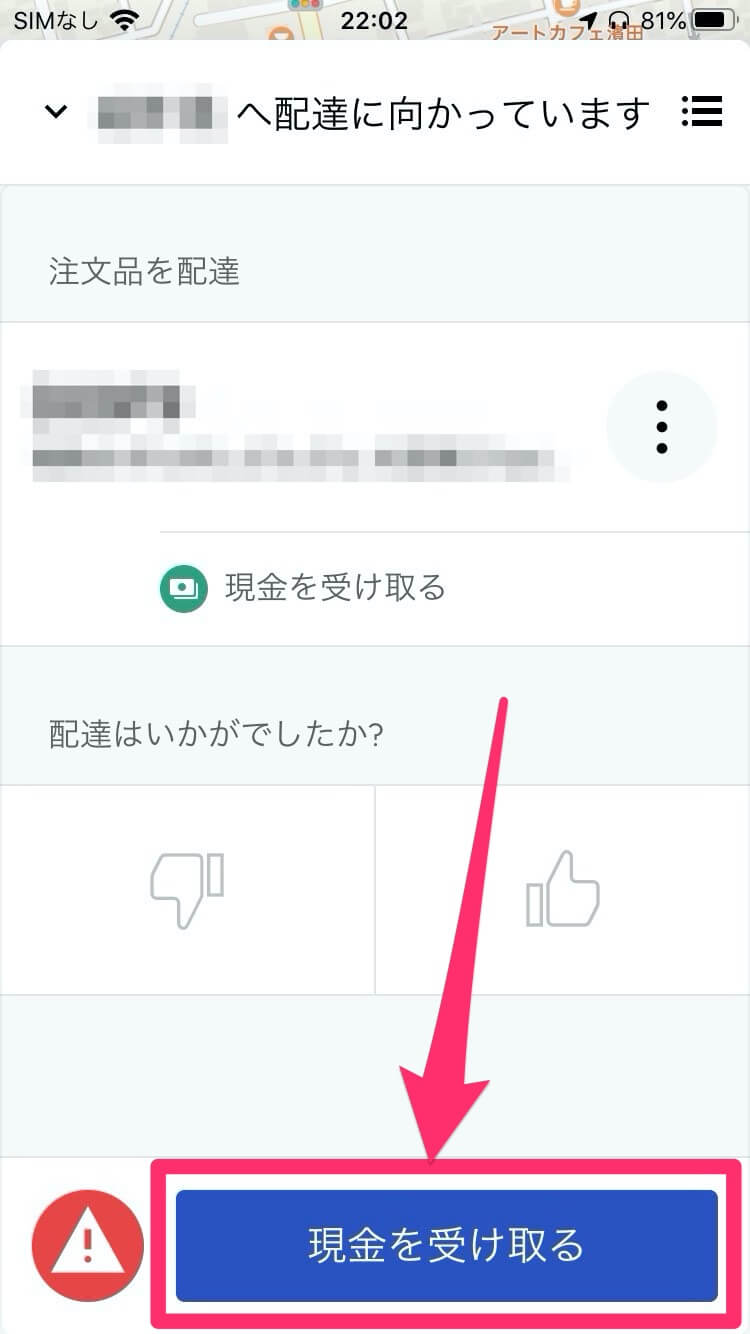
現金払いの場合
お客さんが現金払いの場合は、画面上に「現金を受け取る」と表示されています。
画面下の「現金を受け取る」ボタンを押しましょう。
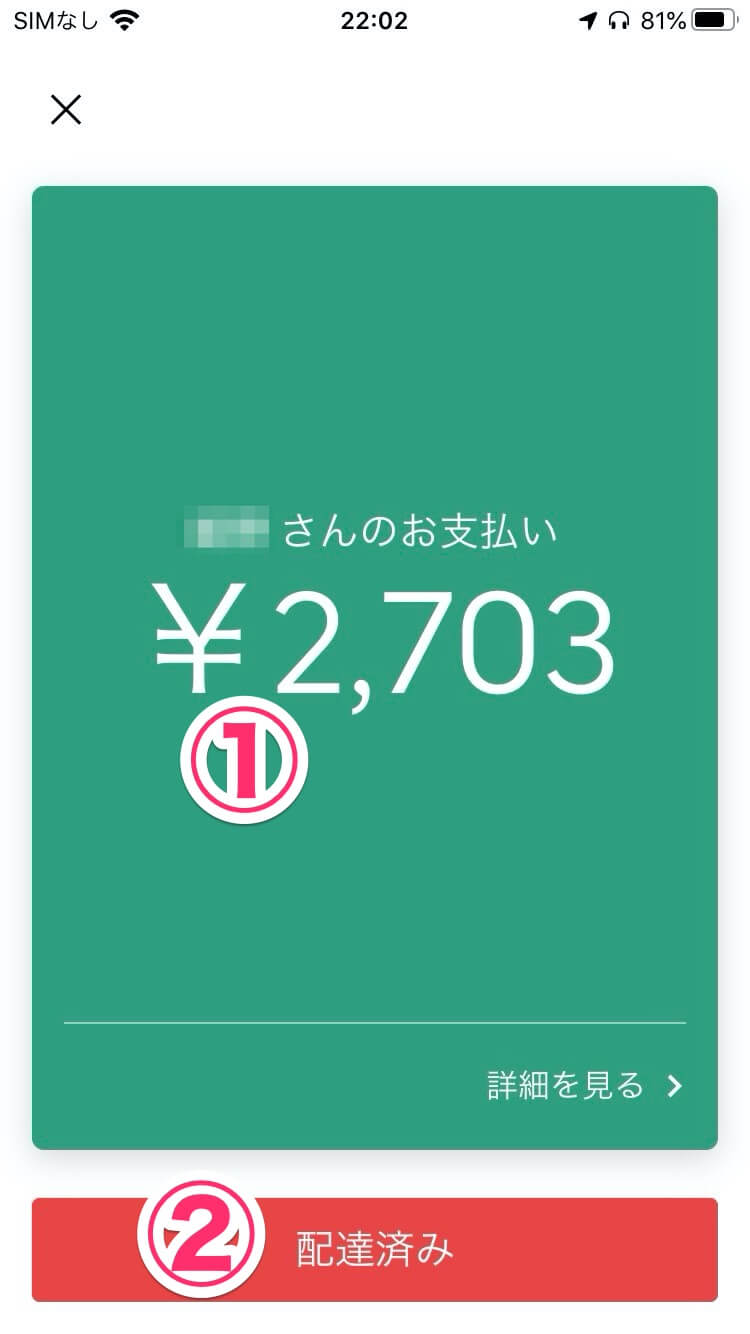
お客さんから現金で受け取る金額
①お客さんから現金で受け取る金額が表示されます。
お釣りが必要な場合はちゃんと渡しましょう!
②現金をもらってお客さんに商品を渡したら「配達済み」ボタンを押して配達完了です!
万が一現金のもらいそびれがあると配達パートナーの責任(自腹)になってしまいます。受け取った金額が正しいか必ず確認を!
玄関先に置く(置き配)の場合
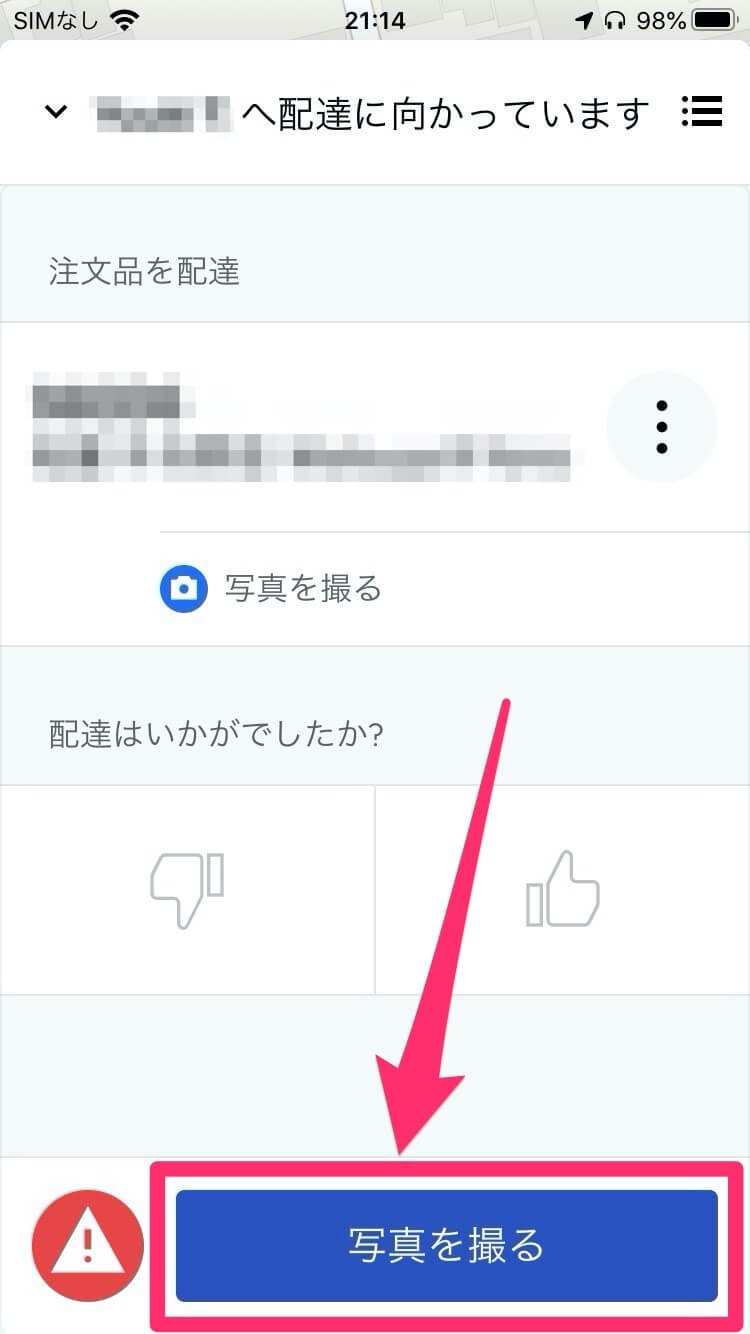
玄関先に置く(置き配)の場合
お客さんが置き配を指定した場合は、画面上に「写真を撮る」と表示されています。
指定された場所に商品を置いたら「写真を撮る」ボタンを押し、商品を置いた場所の写真を撮影しましょう。
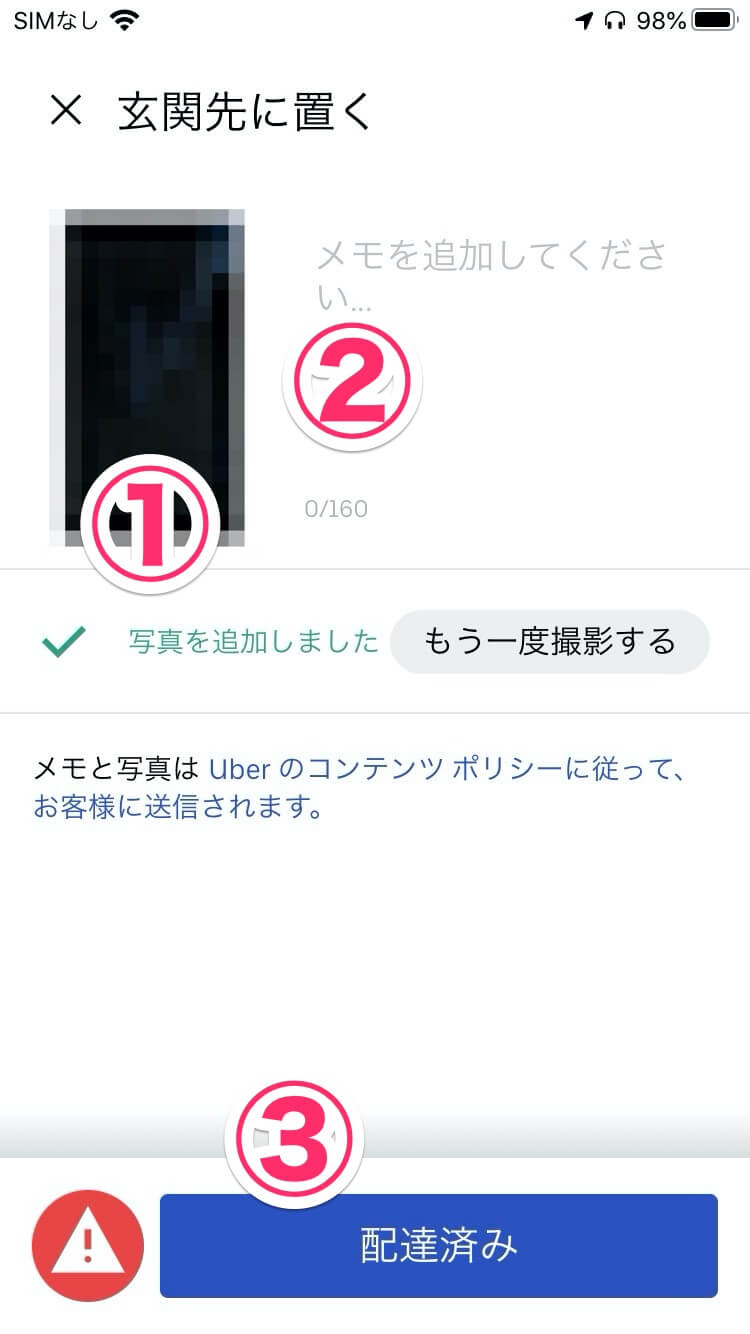
商品を置いた写真の撮影後
①商品を置いた場所の写真が撮影できたかどうか確認しましょう。
②追加でメッセージを記入することができます。
「ご利用ありがとうございました」など一言添えると印象が良いかと思います。
③写真とメッセージの確認が済んだら「配達済み」ボタンを押して配達完了です!
それ以外(現金払いと置き配以外)の場合
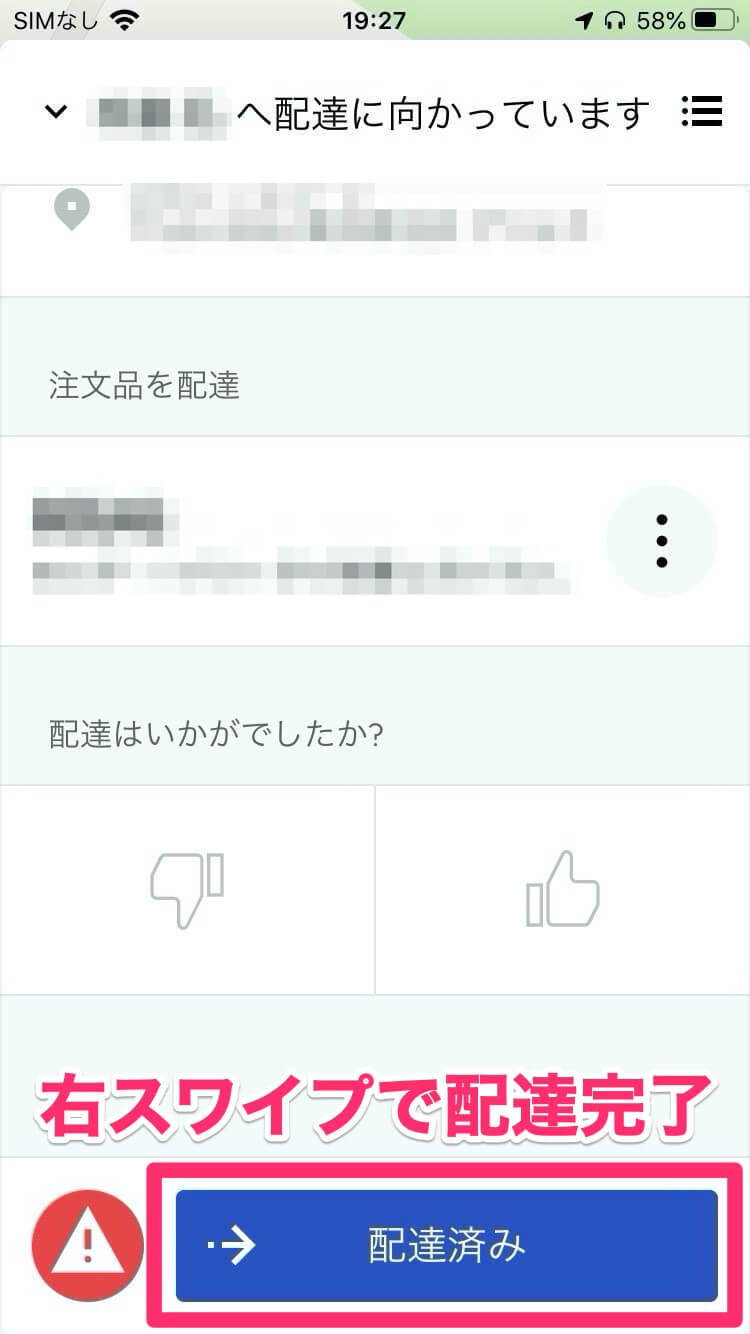
現金払いと置き配以外の場合
現金払いや置き配以外なら、インターフォンを鳴らしてお客さんに対面で直接渡すだけ。
代金は電子決済なので現金のやり取りは不要です。
お客さんに商品を渡したら配達完了ボタンを右にスワイプして配達完了です!
 かたぴ
かたぴ
お互いが気分良くなれるようにね。
この後、次の配達依頼を受注していたらそのまま次の飲食店へ向かいましょう。
あとはひたすら受注→飲食店で受け取り→お客さんの家へ配達のループを繰り返すだけです!
まとめ
- ①スマホ上でドライバー用アプリを起動する
- ②オンラインモード(配達の依頼を受注できる状態)にする
- ③配達の依頼が入る(通知が鳴る)
- ④飲食店に向かい料理を受け取る
- ⑤お客様の家まで配達する
以上、Uber Eatsの配達の仕事の流れでした。
どうでしょう?
意外と簡単に見えませんか?
まぁ最初はドキドキなんですけどね。
慣れちゃうと流れるようにできるようになりますよ。
Uber Eatsの配達はとにかく経験がモノを言う仕事。
街に出て、自らの足でたくさんの配達をこなすことが成長への近道です。
ぜひ参考にしていただければ!

